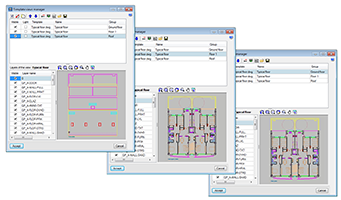- CYPE >
- english >
- faq >
- CYPECAD MEP >
- DWG or DXF files
- > related programs
|
The drawings of a building are usually grouped together in a single file, instead of in separate files (by floors). CYPECAD MEP allows users to introduce different templates based on a single file, without users having to modify the drawing or create additional files with separate drawings. Templates are introduced after specifying the general data of the job or by pressing the Edit templates button Press the Using the Edit views option, the templates added to the job are displayed in the Views selection window. Now assign each template to the corresponding group, following the steps indicated below. Once the visibility of the templates has been activated, the drawing corresponding to each floor is selected. To do so, press the Select the visible area of the drawing button Having selected the visible area, modify the coordinate origin using the Change the origin of the coordinates of a template Press Accept to return to the Template views manager window, where the visible area is displayed on the floor. Once the visible area and origin coordinates have been selected for each floor, press Accept to complete the template import process. |
Tel. USA (+1) 202 569 8902 // UK (+44) 20 3608 1448 // Spain (+34) 965 922 550 - Fax (+34) 965 124 950
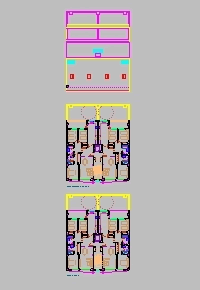
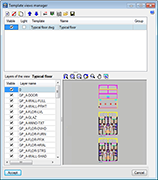
 . In the Template views manager window, the files containing the job drawings have to be added to the list by pressing the
. In the Template views manager window, the files containing the job drawings have to be added to the list by pressing the  button (Add new element to the list) and open the file containing all the drawings of the building. Press Accept in the Available files window to reopen the Template views manager window.
button (Add new element to the list) and open the file containing all the drawings of the building. Press Accept in the Available files window to reopen the Template views manager window.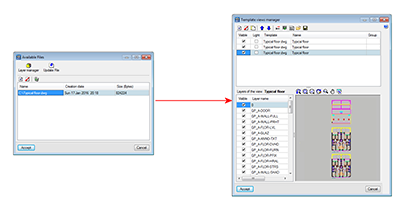
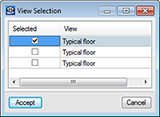
 . Users can also apply a displacement, rotation and/or change in scale. In the Transformation window, click the Select the visible area of the template button
. Users can also apply a displacement, rotation and/or change in scale. In the Transformation window, click the Select the visible area of the template button  , to select the drawing to be viewed for each group (floor).
, to select the drawing to be viewed for each group (floor).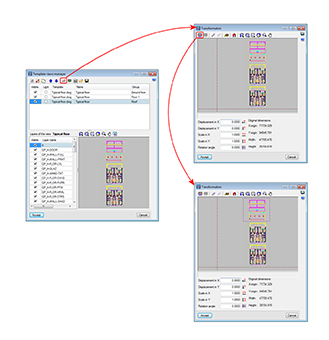
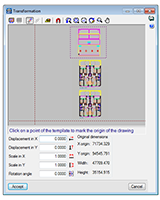
 button and define the origin of the floor to which the x = 0 and y = 0 coordinates will be assigned. It is recommended an element common to all floors (or one which can be easily identified) be taken as the reference point (lift shaft, stairwells, columns, etc.). The Object snap selection
button and define the origin of the floor to which the x = 0 and y = 0 coordinates will be assigned. It is recommended an element common to all floors (or one which can be easily identified) be taken as the reference point (lift shaft, stairwells, columns, etc.). The Object snap selection  button can be useful when choosing reference points, as it can snap to the template in accordance with certain criteria (intersections, end point, mid-point, centre, etc.).
button can be useful when choosing reference points, as it can snap to the template in accordance with certain criteria (intersections, end point, mid-point, centre, etc.).